- Google Chrome For Mac Os X
- Install Google Chrome For Mac
- Google Chrome For Mac Os Sierra
- Google Chrome For Mac 10.6.8
- Free Download Google Chrome For Mac
- Google Chrome For Mac M1
If you haven’t yet installed Google’s popular Chrome browser on your computer, you will find below the steps to Download and Install Google Chrome on Windows PC and Mac.
Chrome won’t let me change my default search engine back to google after it shut down unexpectedly. I’ve tried Malwarebytes and deleted everything that came up. All the other solutions I found online was for windows, but I have a Mac. I’d rather only reset my chrome settings as a last resort. Step 2: Click on “google-chrome” or “chromium” next. Step 3: Navigate to the “Default” directory. The saved Google Chrome bookmarks will be saved here. Google Chrome being a popular web browser, has been used by several Mac, Windows and Linux system users.
Download and Install Google Chrome Browser
While MacBooks come preloaded with Safari browser, Windows computers ship with Microsoft Edge as the default web browser.
However, many users still prefer using or having Google’s Chrome browser as another option available on their computers.
Hence, we are providing below the steps to get Google Chrome browser running on Windows computer and Mac.
1. Download & Install Google Chrome on Windows Computer
Follow the steps below to Download & Install Google Chrome browser on Windows Laptop or Desktop computer.
1. Open the default Edge browser on your Windows PC.
2. Go to Google Chrome’s website and download the latest version of Google Chrome browser on your computer.
3. Select the location for ChromeSetup.exe file on your computer and click on Save.
4. Double-click on the downloaded ChromeSetup.exe file.
5. Wait for Google Chrome browser to be Installed on your computer.
After Chrome browser is installed on your computer, you can add Chrome Icon to the Taskbar for easy access to browser.
2. Download & Install Google Chrome on Mac
Follow the steps below to download and Install Chrome browser on your Mac
1. Open the default Safari browser on Mac.
2. Go to Google Chrome’s website to download the latest version of Google Chrome on your Mac.
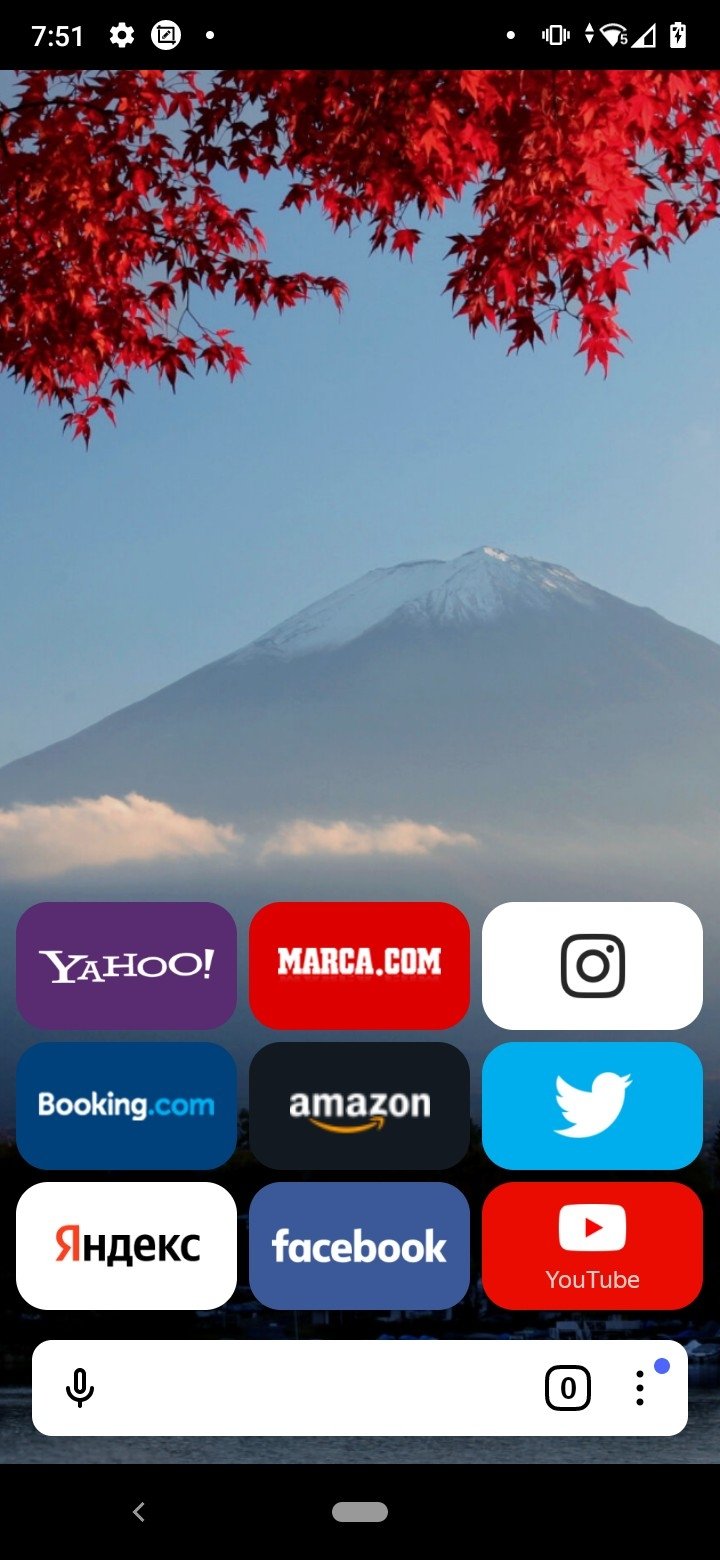
3. Open the downloaded googlechrome.dmg file by double-clicking on it.
4. Move Google Chrome to the Applications Folder on your Mac.
You will now find Chrome browser Installed and ready for use on your Mac.
Google Chrome is my favorite Web Browser and it seems we do have full control over your browsing data.
How to download chrome for mac? https://www.google.com/chrome/
Google Chrome For Mac Os X
This data includes your browsing and download history, cache, cookies, passwords, and saved form data.
Use the Clear browsing data dialog to delete all your data or just a portion of your data, collected during a specific period of time. But there are still a bunch of files that it doesn’t touch.
Install Google Chrome For Mac
I was having bookmark’s favicon issue while switching from Stable to Beta Channel switching. None of the favicon were coming, somehow it got corrupted. Another issue I faced while ago was related to Microsoft SilverLight install.
Follow below steps to remove all Google Chrome User Data, Cache.
Step-1
Google Chrome For Mac Os Sierra
Go to ~/Library folder. If you don’t see it under your username then follow this instruction.
2 | bash-3.2$pwd |
Step-2
Let’s check google chrome for mac.
- Delete
Googlefolder from~/Library/Application Support
Step-3
Delete below folders from ~/Library/Caches
Step-4
Delete ~/Library/Google folder
Make sure you’ve shut down Chrome while performing this action and then either move the folder to the trash or rename it to something like backup.chrome and then start Chrome up again.
This will fresh start your Google Chrome for mac or Google Chrome for Windows.
Google Chrome For Mac 10.6.8
Join the Discussion
Free Download Google Chrome For Mac
If you liked this article, then please share it on social media. Still have any questions about an article, leave us a comment.
Google Chrome For Mac M1
Other Popular Articles...

Comments are closed.