Get 6 methods to recover deleted text messages on your iPhone, no matter whether you have an iPhone backup or not. Compatible with the newest iOS 14 & iPhone 12.
Guide – Recover Deleted iMessages on iPhone or iPad. Apple users regularly use iMessage to have some very important conversations. Launched with iOS 12 in September 2018, iMessage is the rapidly growing instant messaging designed and owned by Apple itself. IPhone users use it to send texts, photos, videos, audio messages over Wi-Fi or cellular-data networks to iOS devices for free.
Vital iPhone Data Recovery Tips
iPhone Contact Recovery
iPhone Message Recovery
iPhone Photos Recovery
When doing the steps above failed, all you need is to perform a hard reboot to fix iPhone messages disappeared. For iPhone X, 8, and 8 Plus: Quickly press and release the volumes Up and Down. Press and hold the Power button until Apple Logo appears. Find your lost iMessages Wait whilst the iCloud backup is restored to your iPhone or other iOS device. Once this is complete, you can return to using your iPhone as normal. Tap on the Messages icon. Recover deleted text messages on iPhone with an iCloud backup. If your iPhone is set to backup to iCloud, you may be able to recover a deleted text message from a recent backup by doing a full. If you find the deleted, missing or disappeared messages in iCloud backup, click To iPhone button to get the selected messages back to iPhone’s Messages App directly, or To Computer button to export them to PC or Mac computer. Extract Messages from iPhone Backup to Computer.
PhoneRescue for iOS – Retrieve Deleted Texts without Backup
If you accidentally deleted the whole text conversation and no backup found, free download PhoneRescue for iOS to recover those deleted messages without backup or with backup.
As one of your frequently used iPhone apps, the Message app may contain some important text messages and iMessages that you would like to keep forever. But what to do if you mistakenly deleted the messages during cleaning the storage of your iPhone; Or you accidentally lost all text conversations after iOS update, iPhone restores or device jailbreak; etc.
So you must be wondering “Can I recover deleted text messages on my iPhone?” Well, the answer is YES on most occasions. But how to retrieve deleted text conversations in an exact way? How to get back deleted texts with or without a backup? Here in this post, keep reading and you can find an answer.
How to Retrieve Deleted Text Messages on iPhone
Can you Recover Deleted Text Messages on iPhone Without Backup?
Situation 1. If You have backed up Your iPhone
If you have a nice habit of backing up iPhone messages and other data, no matter to iCloud or to iTunes/Finder, or a local backup folder, then there is a chance to recover your deleted iPhone messages definitely. However, for the iTunes and iCloud backup, Apple does not enable us to preview what exactly is stored in the backup file, so we cannot 100% make sure of whether the deleted messages can be found. But worth for a trial.
Situation 2. You have no backup of your iPhone
If you have not backed up your iPhone before, is there one way to find the deleted text messages on iPhone? Technically, YES. When some data is stored on the iPhone, it is written in the form of code and saved on the internal memory; while when the data is deleted, we cannot see it on the iPhone, but it is still in the internal storage unless some other new data take up its storage position, which is called data overwriting. Therefore, you can also get back deleted messages in this situation.
Situation 3. You have no backup and the messages are overwritten
If there is no backup file and then deleted text messages have been overwritten, there is still the last chance and option you can try – asking help from your iPhone cellular provider or carrier, who may have stored your text messages on their servers.
And now, base on the possible situations where you may be stuck, we have collected 6 practical methods to help you get back deleted text messages on iPhone. And all methods support all iPhone models, including the newest iPhone 12 series.
Which Method Should Go First to Make Sure of the Highest Recovering Possibility?
When we apply the methods, can we just take anyone to start? can we just go directly with the backup method if we have iTunes or iCloud backup? There is one order that we can follow so that we can get back the deleted iPhone text messages with the highest probability. Basically, if you have backed up your iPhone to iTunes or iCloud, we do not recommend you to directly restore your iPhone from iTunes/iCloud backup, and here are the reasons:
- iTunes and iCloud do not enable users to preview what exactly information is stored in the backup files. So there will be some difficulties in making sure whether the deleted text messages are there or not.
- Restoring iPhone from iTunes or iCloud backups, which requires you to reset your iPhone firstly, which means it first erases the data and files on your iPhone and then uses the backup files to cover the iPhone storage. There is a big problem that the deleted text message storage will be written by the backup files if the backup file does not contain what you want.
- Try some professional iOS message recovery tool like PhoneRescue for iOS – find the deleted text messages on iPhone directly; If there is no trace of them, then we can turn to the backup method; And the backup file does not provide you what you want, the last option is to ask help from your cellular carrier. So please try the methods one by one in the following order.
Recover Deleted Text Messages from iPhone/iPad without Backup
PhoneRescue for iOS is a professional iPhone data recovery tool. It offers you 3 recovery modes all in one place: Recover from iOS Device, Recover from Backup, and Recover from iCloud. These three Recovery Modes ensure you the highest rate of recovery. And Recover from iOS Device enables you to directly get deleted/lost messages back from iPhone or iPad. The steps are simple & quick, with no tech skill needed, iPhone messages can get recovered in clicks. Besides, you can preview and choose messages to recover with more flexibility.
So, if you want to retrieve deleted text messages on iPhone without backup, Phonerescue for iOS is the first and best way to preview the messages and get them back:
Step 1. Download PhoneRescue for iOS to your PC or Mac computer, install and run it.
Free Download * 100% Clean & Safe
Step 2. Connect your iPhone to the computer using a USB cable, choose Recover from iOS Device and click Right Arrow to continue.
Choose Recover from iOS Device
Step 3. Check the Messages category and click Okay to scan only the deleted messages on iPhone.
Step 4. Preview and recover deleted text conversations. After scanning, you can see the text conversations as below. Check the items that you want to recover, and click the To Computer or To Device button to retrieve them back to your computer or your iPhone.
Preview and Choose to Recover Texts to Computer or iPhone
[Videos Tutorial] How to Recover Deleted Texts on iPhone without Backup
Recover iPhone Messages with iTunes/Finder on Computer
1. Recover from iTunes Backup with PhoneRescue for iOS
As we mentioned before, PhoneRescue for iOS also allows you to recover messages from iTunes backup or another backup on computer. And compared to iTunes /iCloud, PhoneRescue enables you to preview the contents in the backup files, and restore only the deleted messages to your iPhone with no need to reset your iPhone. Besides, it can also automatically compare the data between iPhone and its backup to accurately find what you’ve lost. Even you can save them as printable documents like HTML.
Step 1. Download PhoneRescue for iOS to your computer, install and run it on your computer.
Step 2. Select Recover from Backup will help you get data back from iTunes or other backups on the computer, and then click the right arrow at the bottom right corner of this screen.
Step 3. Select iTunes backup based on size, created time and iOS version to find where the deleted texts are stored. If you click the “Only Scan Backup” button, PhoneRescue will scan and display all data in the backup. However, if you click the “Compare” button, PhoneRescue will compare data located in the backup with data in your device. And then it will only display data that don’t exist in your device.
Compare iTunes Backup
Step 4. Check Messages to continue. You can check Select All or only Messages and click OK to get all text messages and iMessages on iTunes backup.
Step 5. Preview all messages conversations on your iTunes backup, select the messages you want to retrieve, and click To Device to restore the deleted messages to your iPhone or choose to recover to your computer.
2. Recover Deleted Messages from iTunes/Finder Backup
If you are sure that the iTunes backup contains the messages that you’ve lost or deleted, this could be another way to retrieve deleted text messages on your iPhone. But restore will erase the contents on your iPhone and then put all data from the backup to your device. Not only the messages but also the photos, contacts, and everything will be restored from the iPhone backup to your device. Please turn off Find My iPhone before the restoration.
If you are not sure whether the iTunes backup contains the deleted SMS or iMessage, you can use some top best iPhone backup viewers to have a look at the content in the backup files.
1. On Windows PC and macOS Mojave and earlier
On the Windows PC or macOS Mojave and earlier you can use iTunes to restore iPhone messages:
Step 1. Run iTunes and connect the iPhone to the computer.
Step 2. Click Summary and click Restore Backup.
Step 3. Choose a backup and click Restore to start.
Select iPhone backups to restore your deleted messages
Step 4. Click Restore to restore iPhone messages.
2. On macOS Catalina and later
You can use Finder to restore your iPhone deleted messages on macOS Catalina and later:
- Connect your iPhone to your Mac computer. Open Finder and find your iPhone under Locations.
- Click on your iPhone and choose Manage Backups to select a backup you think will contain the deleted iPhone messages, then click OK.
- Then click on Restore iPhone… to start to restore your iPhone backup.
Restore iPhone Messages with Finder
How to Retrieve iPhone Texts from iCloud Backup
1. Recover from iCloud Backup Locally
Similar to iTunes restore, this method will also erase your iPhone, and then put all things from the iCloud backup to your iPhone. If you are sure there are deleted messages stored in the backup, you can now follow us to restore the iPhone from iCloud here.
Here is how to retrieve iPhone messages from iCloud backup:
- Run the Settings app on your iPhone, go to General > Reset, and tap Reset All Content and Settings.
- Input your passcode to continue the erase, and this will delete all media and data and reset all settings.
- Wait for some time until your iPhone finishes the erase. (The screen will show only the Apple icon.)
- After the erase finished, now you can start setting up your iPhone. (Language, country, and keyboard)
- Input password to connect to the WiFi and activate your iPhone. And setup passcode, Touch ID, or Face ID.
- Input your Apple ID and password. On the App & Data Screen, tap Restore from iCloud backup and then log in to your iCloud.
- Choose Backup and start to restore messages and everything to your iPhone.
2. Recover from iCloud Backup with PhoneRescue for iOS
Step 1. Download PhoneRescue for iOS to your PC or Mac, install and run it.
Step 2. Select Recover from iCloud.
Step 3. Sign in to your iCloud account. Now you should Log in with your Apple ID and password, PhoneRescue will extract data from iCloud.
Sign in iCloud in PhoneRescue
Step 4. Click iCloud Backup.
Step 5. Download backup based on its created time, size, and iOS version, and then select only Messages to get all message conversations on your iCloud backup.
Step 6. Preview the conversations on iCloud backup, check the items you want to recover and click To Device to recover them to your iPhone. Or click To Computer to save text messages and iMessages to the computer.
Recover Messages to iPhone or Computer
Retrieve iPhone Messages with iCloud Messages
After iOS 11.4, the iCloud Messages feature is available on all iOS devices, and messages will sync among iOS devices if you are logged in with the same Apple ID and turn on iCloud Messages. You can see the Messages option under iCloud Settings on your iPhone, and when you log into icloud.com, you can see here is a messages icon. So if your iPhone messages get deleted, you can try to retrieve them from iCloud Messages. Here is how:
- Go to the Settings app on your iPhone.
- Tap [your name] and tap iCloud.
- Disable the Messages app by toggling it off.
- And then enable Messages again.
- Go to your Messages app you will see the “Downloading Messages from iCloud…” notification under the screen.
Retrieve Deleted Messages on iPhone from Your Cellular Provider
This way depends, but it costs nothing to ask. Some cellular service providers keep your text messages and calls.
You can call customer services to have a try. Please be polite and reasonable.
Bonus Tips for Recovering Deleted Text Messages on iPhone
Getting back the deleted text messages on iPhone could be a headache and time-consuming, so we need to do something in case of its loss, or even again. And here are two tips recommended.
Bonus Tip 1. Backup Your iPhone
Backing up your iPhone must be the most efficient way to rescue your deleted text messages when they are gone. So no matter what you are doing with your iPhone for upgrading, restoring, jailbreaking, or more, please back up your iPhone. And the best option that we sincerely recommend is backing iPhone up regularly. If you have no idea of how to back up your iPhone, here is a guide you can refer to How to Backup iPhone to iTunes/iCloud/PC/Mac >>
Bonus Tip 2. Keep Your Messages Forever
Have you ever encounter this weird thing: Your iPhone text messages are deleted or disappear suddenly, even if you have done nothing at all? Actually, if you are suffering from this, there is a high probability that you have changed the Message History option in Settings, where there are three choices for keeping messages: 30 days, 1 year, and forever. So if you have selected the 30-days or 1-year option, when the time is up, the messages will be deleted automatically. So why not check it now and set it to forever?
The Bottom Line
The above are all methods we know to recover deleted iPhone messages, you can choose the one you need. If you have any questions about this article or some other iPhone related problems, please leave a comment. At last, don’t forget to download the free trial of PhoneRescue for iOS to have a try!
PhoneRescue – iPhone Data Recovery
- Recover deleted texts/iMessages from iPhone even without backup.
- No harm to the existing data and no need to restore your iPhone.
- Recover iPhone messages from iTunes or iCloud backup directly.
- Support all iPhones and iOS 14 supported, 100% clean & safe.
Free Download100% Clean & Safe
Free Download100% Clean & Safe
Lost Imessages On Iphone 7
More Related Articles
- How to Recover Deleted iMessages without Computer >
Product-related questions? Contact Our Support Team to Get Quick Solution >
Missing Imessages On New Iphone
“Can I restore iMessage messages if it accidentally deleted the text?” “Can I get a deleted chat back?”
Many iPhone users use Apple’s iMessage messaging service to send text, documents, photos, videos, contact information, and group messages because iMessage is free between iPhone users. But it can often happen that you have deleted or lost some important text messages. Is there a way to completely reload this conversation?
The answer to this question is yes! But there are two circumstances that effect the recovery process:
1. You have already backed up your iMessage on the iPhone via iTunes or iCloud.
Or
2. You have no backup of the iMessage chats.
Actually, it’s easy to restore iMessage to the iPhone if you’ve previously backed it up. Even if you do not have a backup, iPhone Data Recovery toolkit can scan your iPhone from iPhone 11/11 Pro/11 ProMax and iPhone X/XS/XR, iPhone 8/7/6/5 directly and restore the deleted iMessages. So you do not have to worry, there’s always a way to get your iMessages back.
1. Recover deleted iMessages directly from iPhone without backup
2. Restoring iMessage with iTunes Backup (Restoring iPhone)
3. Restoring iMessage from iTunes Backup (without Restoring iPhone)
4. Selectively recover iMessages from iCloud backup
5. Tips. How do I auto sync iMessages with iCloud
1. Recover deleted iMessages directly from iPhone without backup
‘iPhone Data Recovery‘ toolkit is a software that enables you to retrieve deleted iPhone iMessages using highly effective iPhone recovery system. Its options allow you to use the following methods to retrieve deleted text messages as well as contacts, photos, videos, WhatsApp chat history and other file types on iPhone:
• Scan your iPhone and recover deleted iMessages directly from it.
• Download and recover iMessages from iCloud backup history.
• Extract and view content from iTunes backup file on PC.
Step 1: Download and install iPhone Data Recovery Software.
The software is available for Windows and Mac. Please download the corresponding version with the right links.
Step 2: Connect your iPhone to the PC via USB cable. Select the “Restore from iOS device” mode. The Software will automatically detect your iPhone.
Step 3: Select Messages of the iPhone and click “Start scanning”, then the toolkit will scan all iMessages on your iPhone.
Step 4: Select the deleted iMessages
Then click on “Messages” in the left list. In it you can view the content of each chat. Then select the deleted iMessages by marking the chats.
Step 5: Restore iPhone iMessage
Click on “Restore”, where you can set the output folder. After recovery, you can find the iMessage chats in the output folder.
2. Restoring iMessage with iTunes Backup (Restoring iPhone)
If you previously synced your iPhone/iPad with iTunes, you can also restore deleted iMessage chats from the iTunes backup.
To restore the deleted iMessages with iTunes:
Step 1. Connect the iPhone or iPad via USB to your computer.
Step 2. Then open iTunes and it will automatically detect your iPhone / iPad.
Step 3. Click on the iPhone icon from the menu bar. Select the option “Restore from backup” and choose the latest backup file.
Inafewsituations, because you don’t know which backup your text is using. It might therefore be necessary for you to finally receive your deleted text messages after several backup sessions.
Step 4. After the restore process complete, then iTunes will bring the content from the iTunes backup back to your iPhone / iPad. You can then find the deleted iMessages on the iPhone.
Note: It just seems that this method of restoring iMessages is quite easy and convenient. But iTunes will overwrite the existing data on your iPhone / iPad. So you have to decide if the deleted iMessages are so important that you can delete the other data. Following is the alternative methods that you will not use to lose data on your iOS device.
3. Restoring iMessage from iTunes Backup (without Restoring iPhone)
If you have iTunes Backup but hate to restore all content, then you can easily use the ‘iPhone Data Recovery’ toolkit. This program has 3 recovery methods. One of them is restoring iTunes backup content. This option allows you to preview and selectively restore the backup contents.
With iMessage Recovery Software, you can easily retrieve your iMessages selectively from the iTunes backup. To learn how to use this method, read the following steps:
Step 1: Select and scan an iTunes backup
Click “Restore from iTunes Backup.” Then all iTunes backups will be listed on your computer. Select the latest backup file from your iPhone and click “Start Scanning” to scan the iMessages in the iTunes backup.
Step 2: Retrieve iMessage from the iTunes backup
After scanning is completed, all content in the iTunes backup is displayed in detail. You will be able automatically view all your information, such as contacts, photos, videos, and calendar information. Select from the left list and then you can preview the detailed contents of your iMessages.
Highlight the iMessage chats you want to restore and click the “Restore” button and you can export the deleted iMessages to your computer.
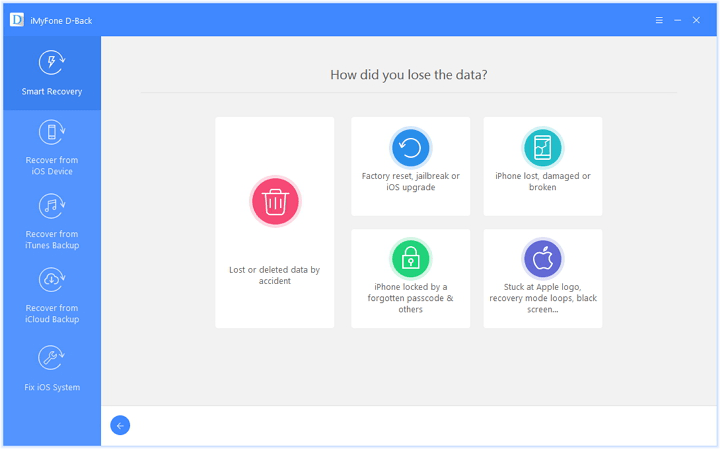
Disclaimer: Please make sure you use the most recent iTunes update. If you don’t have the newest version, you should download it or even use an automatic iTunes update to get the newest version from the official Apple website. Several of the issues in the old version could lead to a flaw during the recovery process.
4. Selectively recover iMessages from iCloud backup
If you have “iCloud Backup” enabled on your iPhone / iPad, your iMessages, as well as other phone data, will be saved to iCloud. So you can use the iPhone Data Recovery Software to retrieve the deleted iMessages, which works much like iTunes, allowing you to perform selective recovery. To find out how to restore iMessage use this option, check below:
Step 1: Choose this mode: “Restore from iCloud Backup.”
Next log in to iCloud, type your Apple ID and enter your password in iCloud.
Step 2: Select and scan an iCloud backup
Choose an iCloud backup that you want to restore. Then click on the “Download” button.
After downloading, click “Scan” and the software will automatically scan the iMessage chats in the iCloud backup.
The software download, scans and extracts the contents of the iCloud backup. This process may take some time, depending on the file size and network connection. When you finish downloading and scanning, you can now see iCloud’s extracted backup files.
Step 3: Restore iMessage from the iCloud backup
Once the scan is complete, you can highlight the deleted iMessages and click “Restore”. So you can retrieve your deleted iMessages from iCloud.
From here, you can perform selective restore by checking the boxes of the files you want to restore. Do not forget to save them in a new folder to make navigation easier in the future.
They were able to recover important files from iCloud backups without using all the content just by using ‘iPhone Data Recovery’ toolkit.
5. Tips. How do I auto sync iMessages with iCloud
Keep All of Your Messages by Syncing them to iCloud
Keep the history of all your messages updated and available for all your iCloud devices. All messages in iCloud are updated automatically, so you can access the same view simultaneously on any device.
How your iMessages use automatic sync and backup with iCloud.
• Start by setting up iCloud with your Apple ID signed in.
Activate your Apple ID with two-factor authentication.
• Configure the iCloud keychain.
Enable iCloud messages on iPhone and iPad settings
On your iPhone and on your iPad:
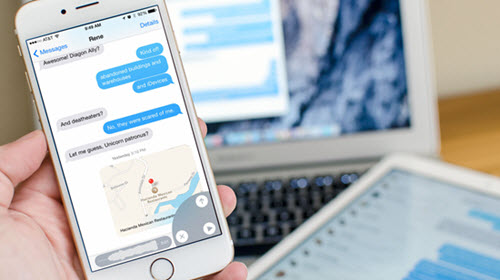
1. Open the Settings App
2. click on your name
3. Click on iCloud
4. Set messages and iCloud backup On
• Now That Your Device has access to iCloud Enabled.
Conclusion
It is not necessary to endure a serious data loss after restoring the factory settings. There is always a way to recover deleted data as long as you have backups and as long as you have iPhone Data Recovery toolkit ready on your computer.

Comments are closed.