If you do, there are several issues which you could encounter (and also existed when using these version of Outlook on Windows Vista or Windows 7). In addition to these version requirements, even with Outlook 2007 and Outlook 2010 there are several compatibility issues which you could encounter on Windows 8. Start Outlook/Word or any other Microsoft Office application. On the File menu, click Office Account or Account. Under Product Information, you'll see the general version of Office installed on your computer. This version was downloaded/installed from your Office. This video tells how you can check the version of Outlook running on your machine. Expand your Outlook. We've developed a suite of premium Outlook features for people with advanced email and calendar needs. A Microsoft 365 subscription offers an ad-free interface, custom domains, enhanced security options, the full desktop version of Office, and 1 TB of cloud storage. All these versions have their own version numbers which have nothing to to with the current versioning scheme. Outlook 98 was initially a free download and later remained as a free upgrade for Outlook 97 users adding new features – most notably support for non-Exchange accounts.
Quite a few of your tips discuss options in Outlook that can only be configured in the Registry.
I see things then like Key, Value name, Value type and Value.
How does it work exactly and what should I do with those values?
Those values represent the location and the construction of the registry key. Let’s walk through it by means of an example;
Key: HKEY_CURRENT_USERSoftwareMicrosoftOffice<version>OutlookPreferences
Value name: ShowBcc
Value type: REG_DWORD
Value: 1
Step 1: Open the Registry Editor
The first step is opening the Registry Editor of course. There are various ways to do this but the easiest is to simply search for it in the Start Menu;
- Start-> type;
regedit
You can also open the Registry Editor directly by locating regedit in the Windows folder. The default location is; C:Windowsregedit.exe
When opening the Registry Editor, you’ll most likely be prompted by User Account Control (UAC). In this case you’ll either have to press Continue or supply administrator credentials. Egalax input devices driver.
Step 2: Locate the key
Once in the registry, you’ll have to locate the key. In our example this is; HKEY_CURRENT_USERSoftwareMicrosoftOffice<version>OutlookPreferences
Basically it is just like browsing through a folder tree in Explorer to get where you need to be. Gemalto card reader driver. In our example you see I’ve written <version>. This is actually not the name of the key but should be replaced with the version number of Outlook that you are using. Click on the <version> link to find out your version number of Outlook if you do not know.
Version 16.0 is used for Outlook 2016, Outlook 2019 and Outlook as part of a Microsoft 365 subscription.

When you get to the Outlook key, it could be that the location behind it (in our example: Preferences) is not there in the registry yet. In this case, you’ll have to create the key via;
Edit-> New-> Key
The ShowBcc key value name in the Preferences key of Outlook in the Registry Editor.
Step 3: Create or edit key values
Once you are in the correct location, you’ll find the key values in that location within the right pane. In our case the key value name is: ShowBcc
If the key value name is not in the right pane, then you need to create it manually. This is where the value type plays a role. In our case: REG_DWORD.
You can create a new key value name of the type REG_DWORD via;
- 32-bit version of Windows
Edit-> New-> DWORD Value - 64-bit version of Windows
Edit-> New-> DWORD (32-bit) Value
Note that sometimes the key value names are case sensitive, in which case you’ll have to use the name exactly as indicated. So in our example, ShowBcc would be correct and ShowBCC or showbcc would be wrong.
There are the following value types and their corresponding name in the Edit menu;
| REG_SZ | String Value |
| REG_BINARY | Binary Value |
| REG_DWORD | DWORD Value or DWORD (32-bit) Value |
| REG_QWORD | QWORD (64-bit) Value |
| REG_MULTI_SZ | Multi-String Value |
| REG_EXPAND_SZ | Expandable String Value |
Step 4: Assign the value
After you have created the key value name with the correct value type, you can assign it its value. In our case; 1.
To set this value, simply double click the created key value name and type it in the Value Data field.
REG_DWORD and REG_QWORD values can be shown or entered in both a hexadecimal form or in a decimal form. Upon opening the value name, you can toggle the between the 2 base types. It is usually either specified or clear whether the value is represented in a decimal or a hexadecimal form. When the value is between 0-9, the base type doesn’t matter. If the value contains letters (between A-F), then it is always hexadecimal.
The REG_BINARY value type works a bit different as well. When you open these, you’ll see it starts with 0000 and if it has a second line , it will be 0008. These are indicators of how many bytes have been specified. These bytes are in the center and grouped by 2 character ranging from 0-9 and from A-F (hexadecimal). In the right column there is a character representation of the hexadecimal value. Because of the nature of the REG_BINARY key, this could look like gibberish to you. When you need to type in a REG_BINARY value manually, they are usually referring to typing in the middle column only and the value is grouped by two. For instance: 00 00 01 00
Effect of the key
For this particular key the value of 1 means that it will enable the option and a value of 0 will disable it. All other values for this key are ignored and the default is assumed. The default is as if the key did not exist. For this particular key the default is 0.
Other keys could behave differently though, which is why there usually is a description for the Value of the registry entry as well. In some case, after applying the key, you’ll either need to restart the application or your computer. That is usually specified as well.
Topics Map > Frequently Asked Questions > Client Support
Topics Map > Features and Functionality > Client Capabilities > Desktop
This document describes how you can determine the version of Office you have installed on your computer. These instructions assume you already have an Outlook profile/account configured. If you do not have Outlook configured, you can substitute Outlook with any of the other Office applications in the steps below.
Important: To get the latest features/updates, it is recommended that you install the Microsoft Office 365 ProPlus/Subscription/enterprise version of Office/Outlook. The Professional Plus/2016/2019/Volume License version is only receiving security updates.
- Note - Windows 7 End of Support and Office 365 ProPlus
As announced previously, Windows 7 will be out of support after January 14, 2020. Because Office 365 is governed by the Modern Lifecycle Policy, customers are required to stay current as per the servicing and system requirements for the product or service. This includes using Office 365 ProPlus on a Windows operating system that is currently in support.
Using Office 365 ProPlus on older, unsupported operating systems may cause performance and reliability issues over time. If your organization is using Office 365 ProPlus on devices running Windows 7, we strongly recommend your organization move those devices to Windows 10.
[How does this impact me?]
Even though Windows 7 will no longer be supported after January 2020, we understand Office 365 customers may need more time in their migration to a supported operating system. Through January 2023, Microsoft will provide security updates for Office 365 ProPlus on Windows 7. But, during that time, as long as the device is still running Windows 7, Office 365 ProPlus won’t receive any new features updates.
[What should I do to prepare for this change?]
We recommend that organizations migrate to Windows 10 or a supported operating system before the end of support date on January 14, 2020 in order to continue receiving new feature updates to Office 365 ProPlus. Make sure to discuss this process with your local IT staff before making changes to your system.
We’ll be providing more information by January about how to get security updates for Office 365 ProPlus on devices running Windows 7 after support for Windows 7 ends.
Note: This information also applies to Office 365 Business which is included in business plans such as M365 Business and Office 365 Business Premium, and to desktop versions of Project and Visio.
For more information, please see this support article and this FAQ.

Select your operating system:
Windows OS
- Start Outlook/Word or any other Microsoft Office application.
- On the File menu, click Office Account or Account.
- Under Product Information, you'll see the general version of Office installed on your computer.
This version was downloaded/installed from your Office
365 subscription - you must have an active Office 365
ProPlus license/subscription to run this version.
This version was downloaded/installed from Campus Software Library (CSL). - For complete version, click About Outlook/Word. A new window will appear. The top will display the build information and if the client is 32- or 64-bit.
- Click left arrow to return to Outlook/Word.
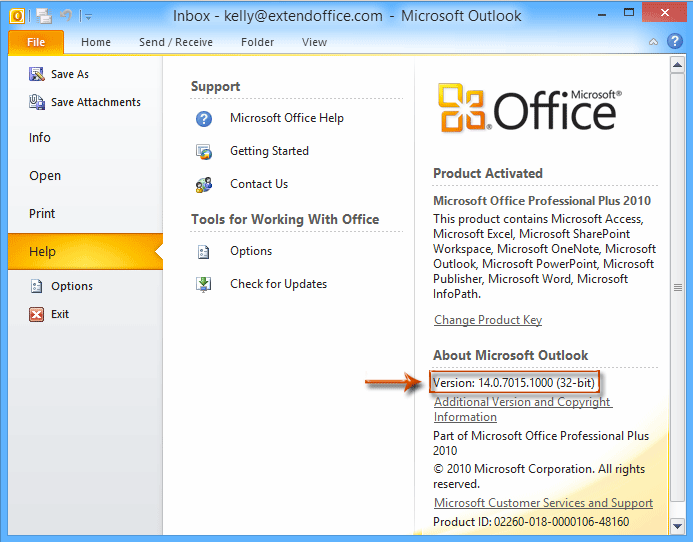
Mac OS
- Start Outlook/Word or any other Microsoft Office application.
- From the Outlook menu on the Apple menu bar, select About Outlook.
- You will be presented with the 'About Outlook/Word' screen:
This version was downloaded/installed from your Office 365
subscription - you must have an active Office 365 ProPlus
license/subscription to run this version.
This version was downloaded/installed from Campus Software
Library (CSL). - Click red X to return to Outlook/Word.
What Outlook Version Do I Have Windows 10
See Also:

Comments are closed.